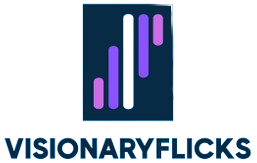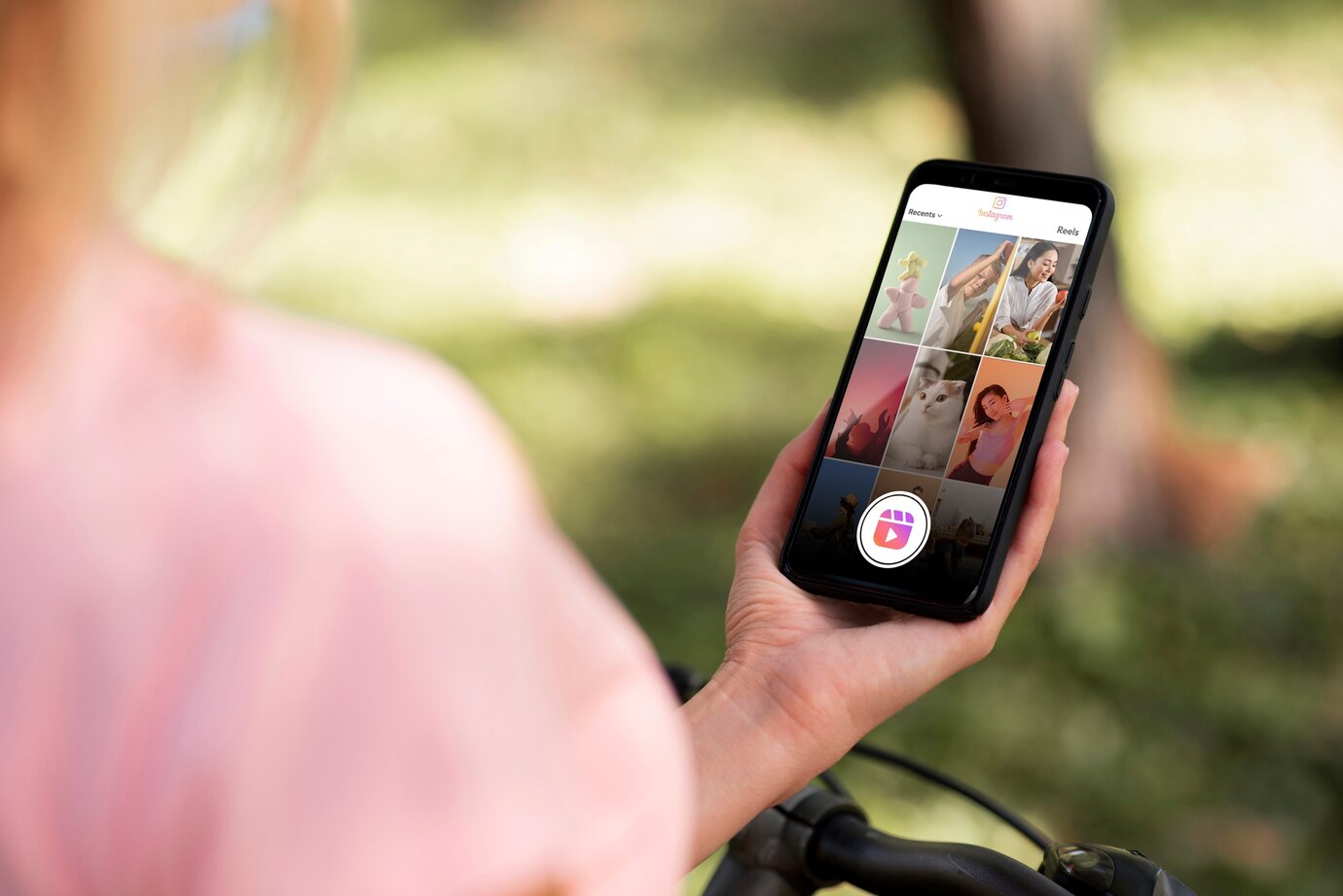Have you ever captured a breathtaking landscape video only to realize it’s sideways? Or perhaps you filmed a hilarious dance routine, but it appears vertically on your screen? Fear not, iPhone users! This quick and easy guide unveils the simple steps to rotate a video on your iPhone, ensuring your precious moments are showcased in their intended glory. Whether you’re a seasoned iPhone videographer or a casual user navigating the intricacies of the Photos app, this guide provides a straightforward approach to correcting those unexpected rotations and ensuring your video content is displayed flawlessly.
Understanding the Importance of Video Orientation
Video orientation is more than just making sure your footage isn’t sideways. It directly influences how your audience engages with your content. Imagine watching a breathtaking sunset in a video, only to find it displayed in a way that diminishes its beauty. Proper video orientation ensures that your audience sees your content the way you intended, creating a more immersive and enjoyable experience.
Moreover, in today’s digital age, where content is shared across various platforms, having correctly oriented videos is essential. Social media platforms and video-sharing apps often have specific requirements for optimal viewing, and adhering to these guidelines can significantly impact the reach and reception of your content. In the following sections, we’ll explore how you can effortlessly manage and enhance your video orientation on your iPhone.
Utilizing Third-Party Apps for Video Rotation
When it comes to rotating videos on your iPhone, the default options might not always provide the flexibility or features you need. Fortunately, there’s a plethora of third-party apps available on the App Store that can help you accomplish this task with ease. Let’s explore how you can leverage these apps to rotate your videos effortlessly.
Exploring the App Store
- Search for Rotation Apps: Start by browsing the App Store and searching for “video rotation” or “video editing” apps. You’ll find a variety of options, ranging from simple rotation tools to more advanced editing suites.
- Read Reviews and Ratings: Before downloading any app, take some time to read reviews and check ratings from other users. Look for apps that have positive feedback and a high rating, indicating their reliability and user satisfaction.
Selecting the Right App for Your Needs
- Consider Your Requirements: Think about the specific features you need for rotating your videos. Do you require additional editing tools, such as filters or transitions? Or are you simply looking for a straightforward rotation function?
- Trial and Error: Don’t hesitate to try out different apps to find the one that best suits your needs. Many apps offer free trials or basic versions with limited features, allowing you to test them out before committing to a purchase.
By exploring the diverse range of third-party apps available on the App Store, you can find the perfect solution for rotating your videos on your iPhone, unlocking a world of creative possibilities.
Step-by-Step Guide to Rotate a Video
| Step | Action | Description |
| 1 | Open the Selected App | Launch the third-party app you’ve chosen for video rotation. |
| 2 | Upload Your Video | Select the video you want to rotate from your iPhone library. |
| 3 | Navigate the Rotation Options | Explore the app’s interface to find the video rotation tools. |
| 4 | Applying the Rotation | Choose the desired rotation angle and apply the necessary adjustments. |
Now that you have a clear visual guide, let’s delve into each step of rotating a video on your iPhone using a third-party app. Follow these simple actions, and you’ll have your videos perfectly oriented in no time.
- Opening the Selected App: Begin by locating and launching the third-party app you’ve installed for video rotation on your iPhone. Ensure you’re familiar with the app’s interface before proceeding to the next step.
- Uploading Your Video: Within the app, navigate to the option that allows you to upload or import videos. Select the video you want to rotate from your iPhone library. This step ensures you’re working with the correct file.
- Navigating the Rotation Options: Explore the app’s menu or toolbar to find the video rotation tools. Most apps will have a designated section for editing or enhancing videos. Look for icons or labels indicating rotation, and click or tap on that option.
- Applying the Rotation: Once you’ve accessed the rotation tools, choose the desired rotation angle. Some apps may offer options like 90 degrees, 180 degrees, or custom angles. Apply the rotation, and preview the changes to ensure it aligns with your vision.
By following these straightforward steps and utilizing the provided table, you’ll efficiently rotate your videos and enhance their overall visual appeal.
Saving and Sharing Your Rotated Video
After successfully rotating your video using a third-party app, the next crucial steps involve saving your edited masterpiece and sharing it with your intended audience. Here’s a simple checklist to guide you through this process:
- Save the Rotated Video Locally:
- Look for an option within the app to save or export your edited video.
- Choose a destination folder or directory on your iPhone where the rotated video will be stored.
- Confirm the saving process, ensuring that the edited version is saved without overwriting the original.
- Review the Quality:
- Before sharing, take a moment to review the quality of the rotated video. Ensure that the rotation didn’t compromise the overall video resolution or introduce any unintended artifacts.
- Share on Social Media:
- If your intention is to share the rotated video on social media platforms, check for built-in sharing options within the app.
- Connect the app to your social media accounts or export the video to your camera roll for easy access when posting on platforms like Instagram, TikTok, or YouTube.
- Email or Messaging Apps:
- If you prefer sharing the video directly with specific individuals, explore options for sharing via email or messaging apps.
- Some video editing apps offer direct integration with popular messaging platforms, making the sharing process seamless.
- Check File Size: Be mindful of the file size, especially if you plan to share the video via messaging apps or email. Some platforms may have limitations on file size, and compressing the video may be necessary.
By following this checklist, you’ll ensure that your rotated video is not only saved securely but is also ready to be shared across various platforms, captivating your audience with its improved orientation and visual appeal.
Troubleshooting Common Issues
When rotating a video, pay close attention to any potential degradation in video quality. Some apps may unintentionally lower the resolution or introduce artifacts during the rotation process. If you encounter quality issues, consider adjusting the settings within the app or exploring alternative rotation tools to maintain optimal video clarity.
App Compatibility Problems
Not all video rotation apps are compatible with every video format. If you find that the app is unable to recognize or process your video file, check its supported formats in the app’s documentation. You may need to convert your video to a compatible format before attempting the rotation again.
Storage and File Size Challenges
Rotated videos, especially those saved in high resolution, can consume a significant amount of storage on your iPhone. If you encounter storage issues or find that the file size is too large for your intended method of sharing, consider compressing the video within the app or using external tools to reduce its size without compromising quality.